Spaces to WordPress step by step. Using Live Writer with WordPress.
October 18, 2010 14 Comments
11. Setting up Live Writer with your new WordPress blog.
Quite a few Spacers like to use Live Writer for editing and publishing their blog posts. Up until now, Live Spaces was of course the default blogging platform in use in Live Writer, but now that we are all being transferred to WordPress.com, the new version of Live Writer will in future make use of WordPress as its default blogging platform instead. It works in exactly the same way with WordPress blogs as it has always done with Live Spaces, and in fact the new version of Live Writer also includes some new features for your WordPress blog which weren’t available in the older version and with Spaces as those features simply weren’t present on that platform. So let’s begin using Live Writer with WordPress.
1. If you don’t already have the latest version of Live Writer installed on your computer, then download it from http://explore.live.com/windows-live-writer?os=other NOTE! The new 2011 version which is shown in these how-to’s will only work with Vista and Windows 7, you will NOT be able to use it in Windows XP. Sorry.
2. Once downloaded and installed, click on Start, All Programs, Windows Live and then select Live Writer.
3. Next you need to ‘sync’ Live Writer with your new WordPress.com blog. So from the initial set up screen, click on WordPress followed by clicking on Next.
4. You will now need to fill in all the details of your WordPress blog so that Live Writer can fully sync with all of its settings, so fill in the URL of your new WordPress blog (you have written it down I hope!) your username that you used to set up the blog on WordPress and also your password.
5. Tick the box next to Remember my password (unless you prefer for Writer to always ask you for it) and then click on Next. Writer will then begin to download all of your new WordPress blog’s settings.
NOTE! It may ask you during this process if it can publish a ‘dummy post’ to enable it to copy the fonts, layout etc, I usually tick Yes if this occurs, then if all goes well and Live Writer is able to fully copy the theme for your blog, you should be greeted with the next screen.
6. You can change the name of your WordPress blog at this point if you wish. It won’t be changed up on WordPress, only in Live Writer. This can come in handy if as I do, you have two blogs on different platforms with the same name, such as my Technogran’s Tittle Tattle blog where I have this one on WordPress and another one with the same name on Blogger. I can then call the other one Technogran’s Tittle Tattle 2 . If all is as it should be, then click on Finish. NOTE. You have probably already set up Messenger Connect in your publication settings on WordPress.com or when you were initially transferring your blogs from Spaces to WordPress, but if you did not enable it previously, you can click on Share my blog on Windows Live from this window before clicking on Finish.
You should now see your new WordPress blog inside the compose/edit screen exactly as it appears on WordPress.com . NOTE. If you encounter any problems with Live Writer correctly syncing with your WordPress.com blogs theme, then I find that selecting Blog Account from the Live Writer ribbon and then selecting Update Theme usually solves any syncing problems.
TG
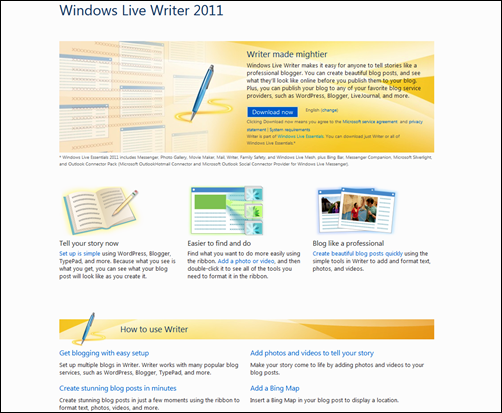
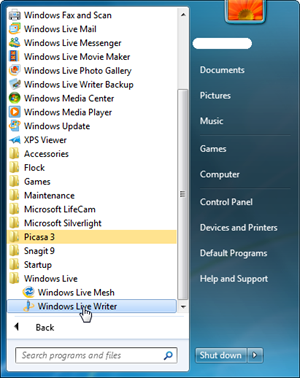
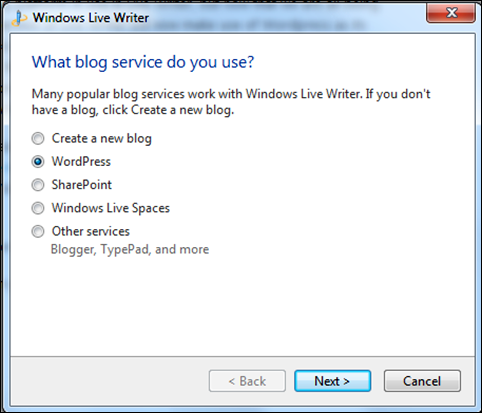
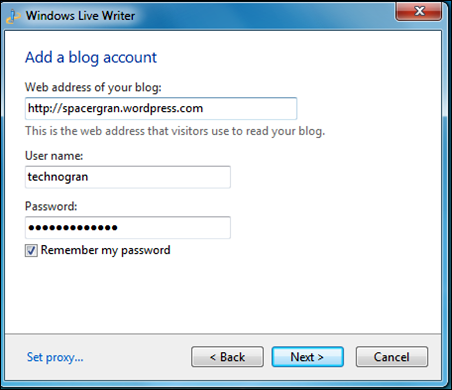
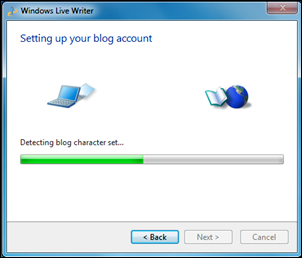
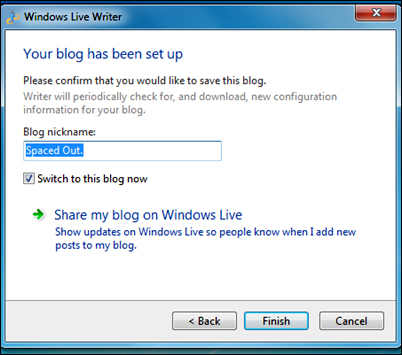
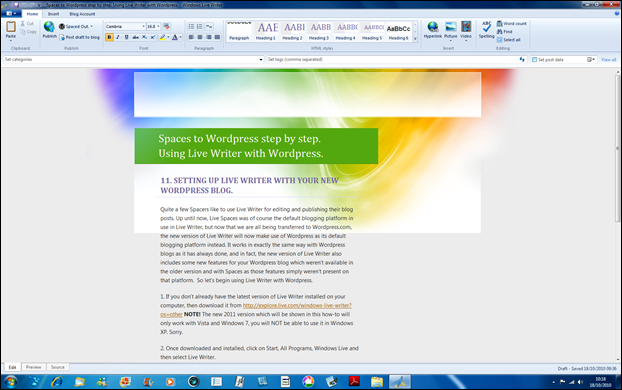

I am liking the new live writer 11 for its new features and ease of use. It took me a little while to figure out that you used the same user name and password for all of your word press blogs. Now I really like it. Thank you so much for your help.
Thank you for you comments Beth Marie. Yes, you can have many different blogs on WordPress all under the exact same username and password. Only difference when getting Live Writer to sync with each one will be the URL Address that you fill in in the first box.
TG
A blog about blogging? My brain just melted a little.
Then go for a cool down Greg.
Hello TG,
Thanks for the good information about using Live Writer. I”m using the beta.
Also found the way to write and do my things on WP.
And there are mucho things to find out.
When i’m blokking or blogging on WP and do not no how to go on???
I come here and read your how to do about WP and so on and on.
Thanks TG and greetz to K
she has a beautiful horse
So glad that I can be of some help paardengek Yvon yes, its not the easiest blogging site to get to grips with is it?
Yes it isnt easy. But? With a little help!!!
Some abracadabra in Dutch and English and German.
Abracadabra in really Word world wide WP blogging.
Pingback: Geek Squeaks’ of the Week (#82) « What's On My PC
Great blog, Technogran! I guess you shoud see the WordPress Pack to make it more attractive for your readers!
Thanks Vitaliiy for your kind comment. What is this WordPress Pack of which you speak? Point me in the direction so I can see it please.
Pingback: Tweets that mention Spaces to Wordpress step by step. Using Live Writer with Wordpress. « Technogran's tittle tattle -- Topsy.com
Just a quick question, I use a MAC, is there an equivalent of Windows Live that I could use, or do will that program work on a MAC? I doubt it, but am just wondering. Thanks!
Sorry Green Day Mind, as far as I am aware there is no equivalent program on a Mac. You will have to enquire of other Mac users to see if there is any way of running Windows Live Writer by using some PC emulator or something.
Я Вас категорически приветствую. Хочу предложить зарегистрироваться в увлекательной игре с выводом средств –